We are going to cover Page Settings, Page Appearance and Page Permissions within DNN platform. The Licensed version, Evoq, has slightly different options, but the basics are the same.
To access a page's settings, you can hover over the CONTENT icon and then click on Pages. 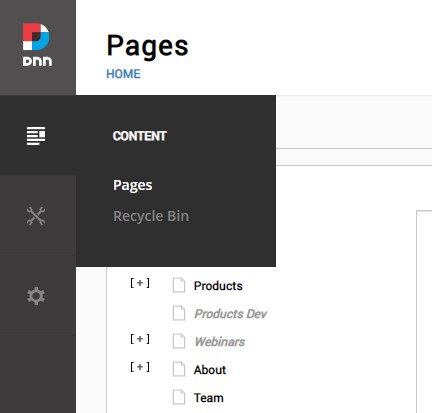
This will open a list of the pages on your site. Click on the page you want and there you will see a slide out with DETAILS, PERMISSIONS, AND ADVANCED.
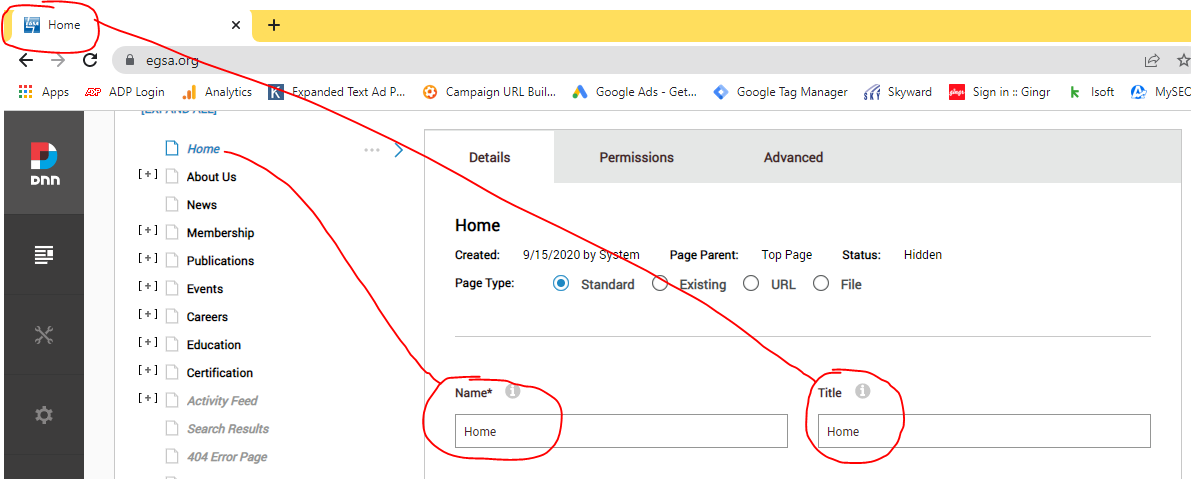
Details Tab
NAME is the name of the page as shown in the Pages menu.
TITLE is what users see at the top of their browser when they have that page open. In the image above, the title is HOME. For SEO, we reco putting the “page name | site name”, i.e. “About Us | EGSA” or if your site is ecommerce, then something like "PRODUCT NAME For Sale by SITE NAME", i.e. "Custom T-Shirts For Sale by Cool T-Shirt Shop". This title is also what is displayed in search results.
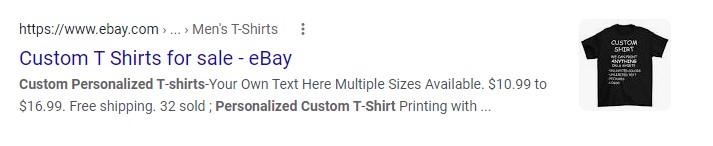
DESCRIPTION - this field is also for SEO and the copy inserted here is what shows up in search results. If there is no copy here, then the search engine will pull from copy on the page.
KEYWORDS - this field is not actually used anymore, but it can be helpful for your own purposes to help identify what keywords the page should be targeting.
TAGS - not used
PARENT PAGE - this is where you can specify another page to be the parent of a sub/child page.
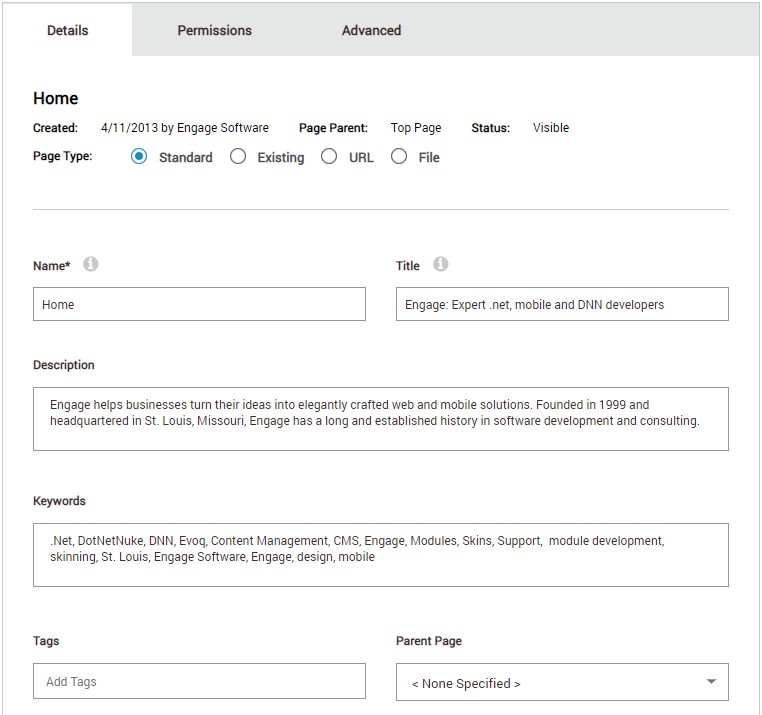
SMALL & LARGE ICON - used by the theme developers, editors will not use this.
DISPLAY IN MENU - do you want the page to be shown in the menu/navigation of the site?
ENABLE SCHEDULING - allows the ability to set a date for publishing and unpublishing a page — good for an event or temporary promo
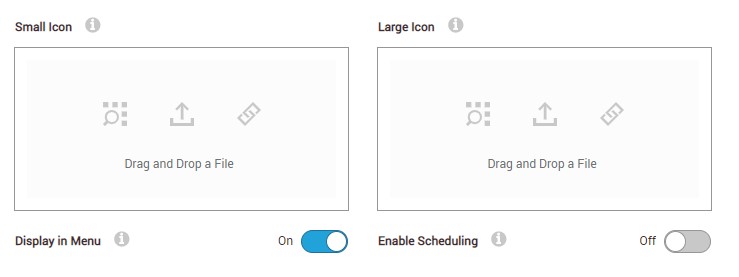
Permissions Tab
DNN has a unique ability to show pages (and modules) based on user/role permissions allowing websites to specify, for example, “member-only” content.
Public pages should have a checkbox next to All Users
A Registered User is anyone who has a login to the site.
Administrators are people with higher level access to the settings of the site —like your site editor, developers, etc.
We explain more about Permissions in the Roles & Permissions blog post.
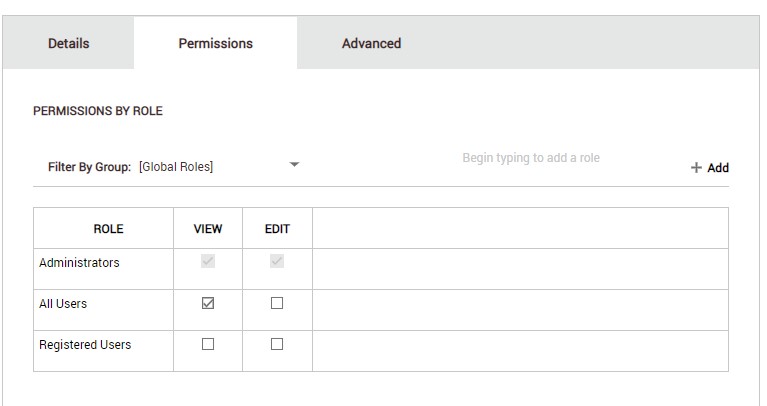
Advanced Tab
MODULES - Quick view of the modules on the page
APPEARANCE - Shows the page theme - this should have defaults set up by your web developer, so generally, site editors would not change this
SEO - Shows the URL for the page as well as any redirects. Allows for the creation of new redirects. Allows you to set the sitemap priority manually. Designates whether or not a page should be indexed by search engines
MORE - Most of these settings should only be edited by a developer. One that a content editor may use is Disable page - use this to make a page in the menu not clickable — i.e. a parent page with lots of children pages and you want the experience to only be a drop down
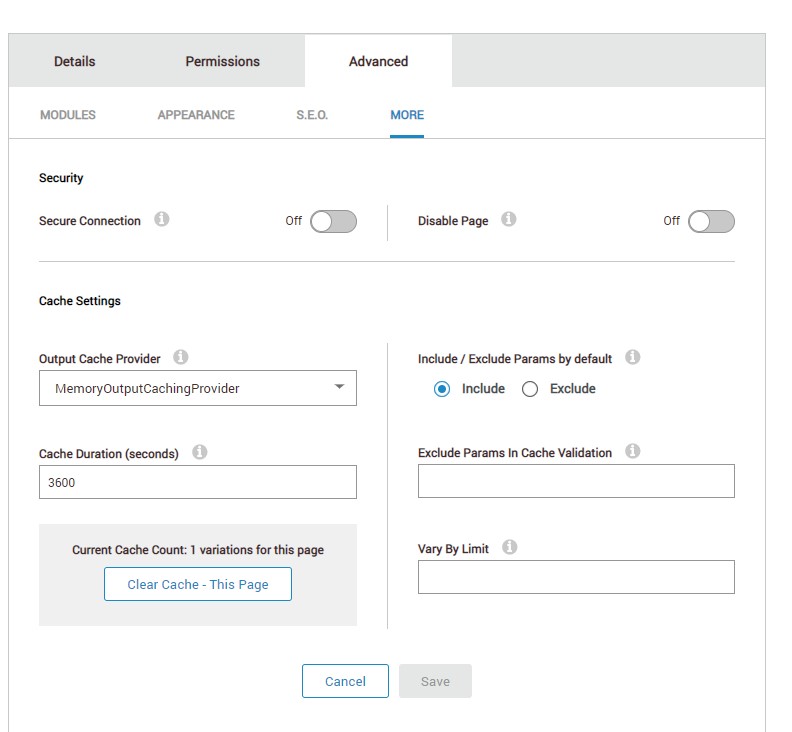
That covers the basics. Should you need help with your DNN site, please reach out at sales@engagesoftware.com