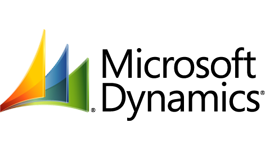
As a follow up from Henry Kenuam's post regarding Engage's continued work with Dynamics CRM, I thought that others might find interest in a challenge that I've encountered while integrating Microsoft's SQL Server Reporting Services (SSRS) reports onto a user or organizational dashboard inside the CRM. It’s a really great way to spice up the UX of Dynamics CRM but it’s not quite as straightforward as others make it seem.
Have you seen this error before?
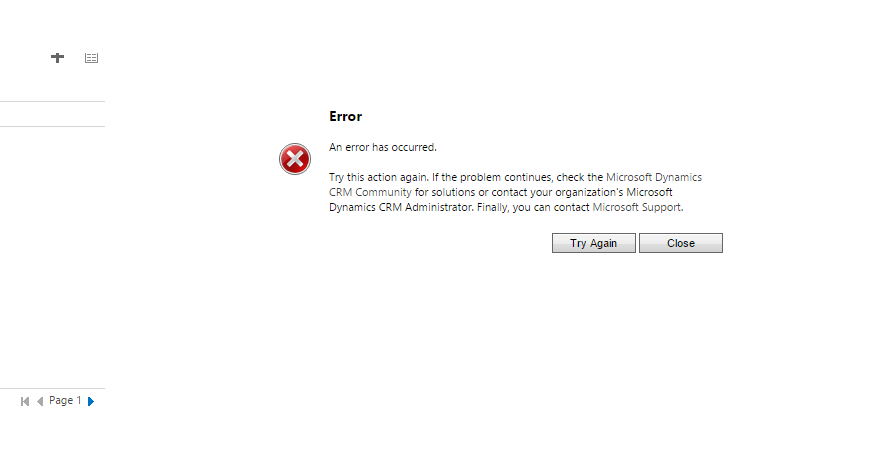
"An error has occurred. Try this action again. If the problem continues, check the Microsoft Dynamics CRM Community for solutions or contact your organization's Microsoft Dynamics CRM Administrator. Finally, you can contact Microsoft Customer Support."
You follow a guide/blog that you found and embed your URL into an IFRAME and things should just magically work, right? Instead, you get this huge error in place of your awesome report. This happens sometimes if you get the report URL by running it from a view. Well, there is an easy fix for this and while not as clearly documented (like many other things) I’m going to show you how to fix it.
You need to obtain the “correct” URL and to do this, you have to go to reports area of the CRM and run your report from there. Here are the steps:
- Go to reports area
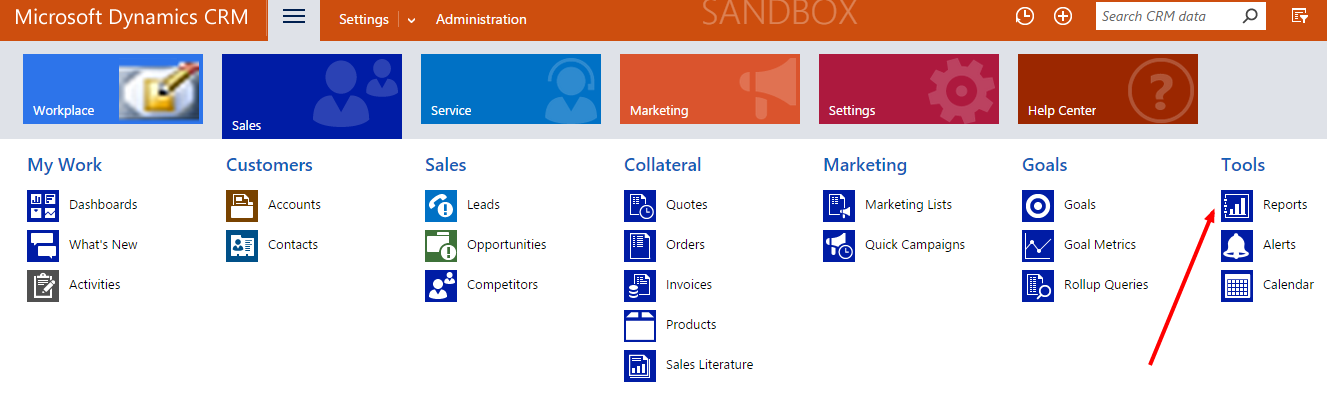
- Click the report, for example, “Neglected Accounts”
- Click “Run Report” on the filter window.
- Copy the URL of the report, it will look like this:
https://yourorganizationname.crm.dynamics.com/crmreports/viewer/viewer.aspx?action=filter&helpID=Neglected%20Accounts.rdl&id=%7bA4CF0692-6BFE-E011-8D24-1CC1DEE8DA9A%7d
Once you have the URL, it’s time to actually get this report on your dashboard. To get this started, go to the customization area of dynamics CRM. After clicking “Customize the system”, find the dashboard you want to place the report on. On this dashboard, you need to add an iframe. With the url copied to your clipboard from the report you ran earlier, go ahead and paste the link into the url field on the iframe properties.
The only thing you need to change is the action query. It needs to be changed from filter to run, like shown below in green.
https://yourorganizationname.crm.dynamics.com/crmreports/viewer/viewer.aspx?action=run&helpID=Neglected%20Accounts.rdl&id=%7bA4CF0692-6BFE-E011-8D24-1CC1DEE8DA9A%7d
That’s it! Once you know the right technique it’s really easy to get a report displaying on a dashboard.
Keep an eye out for more blog posts around reporting, filtering and JavaScript tricks to handle filtering of certain aspects of your report.
Happy CRM’ing